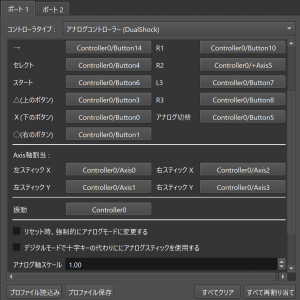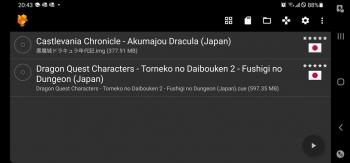DuckStationは、PlayStationTM(初代PS:PS1)用のエミュレータ(emu)です。PS1のレトロゲームをPCで楽しむことができるPSエミュレータの中では、おそらく最も評価が高い。
比較的低スペックのPCでも遊べます。高性能なPCでは、画質を綺麗に補正する機能を使うことで、より快適にプレイすることができます。
ダックステーションの実行には、別途「BIOS」というPSプログラムが必要です。
DuckStationのインストール方法とは
ダウンロード
公式サイト:https://github.com/stenzek/duckstation/releases/tag/latest
Android版:GooglePlayストア
→PC用はこのページ下にある「duckstation-windows-x64-release.zip」リンクからダウンロード。
Androidはストアで配信されているのでそこからインストール。
以下先にPC版から説明
zipファイルなので解答して、自分の好きなフォルダに置く。
「duckstation-qt-x64-ReleaseLTCG.exe」が起動するソフトなので、ショートカットなりスタートメニューにピン留めするなりする。
※もう一つのほうも起動ソフトで見栄えするUIだけど、日本語化できない?のでこっちは使ってない。
フォルダも色々あるけど覚えておきたいのは
memcards → メモリーカードデータ
savestates → ステートセーブデータ
screenshots → スクショ画像
PCを変えた時等、データを移す際はこのフォルダ丸々コピーすればOK。
あとは、bios、romフォルダは自分で用意してexeがあるフォルダに入れる感じ。
DuckStationをインストール
ダウンロードページから[Download Duck]をクリックして、”duckstation-windows-x64-release.zip”をダウンロードします。

ダウンロードしたファイルはZIP形式の圧縮ファイルです。エクスプローラからファイルをマウスで右クリックして[すべて展開]を選択し、解凍します。

あとは解凍したフォルダ”duckstation-windows-x64-release”を任意の場所に移動するだけです。私はフォルダ名を”duckstation”という短い名前に変えて配置しました。

DuckStationを起動してみよう
配置したフォルダにある”duckstation-qt-x64-ReleaseLTCG.exe”をダブルクリックして起動します。

次の画面が表示されたら、起動成功です。

その他の設定
内部解像度スケールを「9X(4K用)」にすると、画質がよりキレイになります。
PC解像度によるので、「5X(1080P)」「6X(1440P)」でPCにあった設定で。
上が4K、下が1X。結構違います。
他のチェック設定箇所はあまり変化がわからなかったので、この部分だけ指定すればキレイな画質で遊べます。
最近のコントローラーは「プロファイル読み込み」で最適な配置になっています。
PS4コン・・DualShock4
PS3コン・・PlayStation Classic Controller
XboxOneコン・・Xbox Controller
その他のPC用コントローラーは、割り当てたい項目にマウスクリックして、5秒以内に割り当てたいコントローラーボタン押して反映させる。
反映が終わったら「プロファイル保存」-「新規」で任意の名前つけて保存すればいつでも呼び出せます。
<機能ワンボタン呼び出し>
ホットキー設定
ディスク交換やステートセーブ保存をキーボードボタンに割当することができます。
特に「早送り」と「巻き戻し」は便利。
早送りはデフォルトで「TAB」キーに割り当てられてますが、Tabを押している間、ゲーム進行が早送りになるので、ロード画面等で待たされること無く遊べます。
Androidアプリ
スマホ用は日本語非対応。 しかし設定等はPC版と一緒なので、同じ箇所を重点的に設定しておけば同じように使えます。
<最初にすること:BIOS/ROM指定>
右上メニュー - 「Import BIOS」 - BIOSを指定
画面中央 - 「ADD GAME DIRECTORY」 - ROMフォルダを指定
ゲームリストが反映されるのでソフト選択して起動。
<画質向上>
設定 - Enhancements - 「Resolution Scale」- 9x(4k)等
<コントローラー設定>
設定横の+ボタン - Port1 - Button Bindings
例:UP項目タッチ - メッセージ出たら、コントローラーの上を押して割当
完了したら、上部フロッピーアイコンからプロファイルとして保存できる
画面上の仮想コントローラー表示が不要なら
Settings - Touchscreen ControllerView - Noneに変更
<TV画面に出力>
HDMIケーブルを使えばスマホの画面をTVに出力して遊べます。
※BRAVIAではTV側の設定で「ゲームモード」にすれば遅延が無くなります。