Gyaoはテレビのドラマやバラエティ、アニメなど以外にもオリジナルのコンテンツも提供しているサービスです。多様なジャンルの動画を視聴できるので、普段から愛用している人もいるでしょう。しかし配信期間が限定されている作品も多く、パソコンに保存したいという人もいるでしょう。Gyaoはダウンロード機能があるのか、録画するにはどうすればいいかについてまとめました。
Gyaoにはダウンロード機能はなし
最近の動画配信サイトの中には、ダウンロード機能の備わっているものも少なくありません。ダウンロードすれば、オフラインでも動画の市長が可能になるのでスマホで鑑賞する場合、容量の使用量を気にせずに視聴できます。しかしGyaoにはダウンロード機能が公式ではないようです。
Gyaoストアで購入する方法も
Gyaoの公式ホームページで配信している動画は無料で視聴できます。もう一つ動画を視聴する方法として、Gyaoストアを利用する方法もあります。こちらは動画コンテンツをレンタルする形になりますので、レンタル料を負担しなければなりません。しかしレンタルなので、レンタルの期間が終了するとその作品は見れなくなります。こちらもダウンロードするわけではないので、お手持ちのデバイスに保存してオフラインで視聴できません。
Gyaoの作品を保存する方法について紹介
公式ホームページでは動画の画面録画する機能は用意されていません。しかしGyao以外のツールを使って、コンテンツを保存する方法はあります。その方法について紹介しますので、お気に入りの作品を画面録画したい時の参考にしてみてください。
KeepStreamsとは
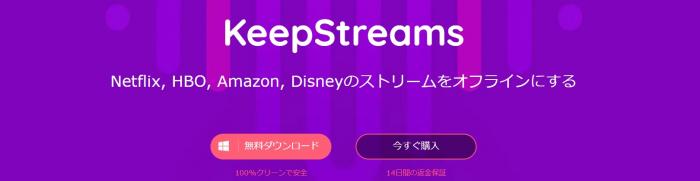
KeepStreamsは一体どんなアプリですかと思っている人が多いでしょう。Netflix、Disney+、U-NEXTなどの多様なvodに対応してる動画ダウンローダーですKeepStreamsを使えば、制限なしにGYAO!の動画をパソコンにダウンロードできます。使い方は非常に直感的です。特にGYAO!ストルでレンタル作品にも向け、KeepStreamsを使って簡単に完全ダウンロードできます。これはKeepStreamsはほかのアプリと比べても並はずれの機能ですよ。
KeepStreamsの優れた特徴
- 最高4kの解像度でGYAO!の動画をダウンロード可能
- MP4またはMKV形式で動画をダウンロード可能
- ワンクリックして高速で複数のビデオを同時ダウンロード
- ダウンロード中に広告を自動的に検出して削除できます。
- お気に入りの動画にはメタデータが保存されるので、マルチメディアライブラリーの構築に役立ちます。
- KeepStreamsの内蔵ブラウザで、好きなものを探そう。
KeepStreamsを使ってGYAO!動画をダウンロードする手順
- KeepStreamsの公式サイトからOS(Windows、Mac)に対応している異なるバージョンのアプリを【無料ダウンロード】
- KeepStreamsを起動して、「VIPサービス」で「GYAO!」を選択します。
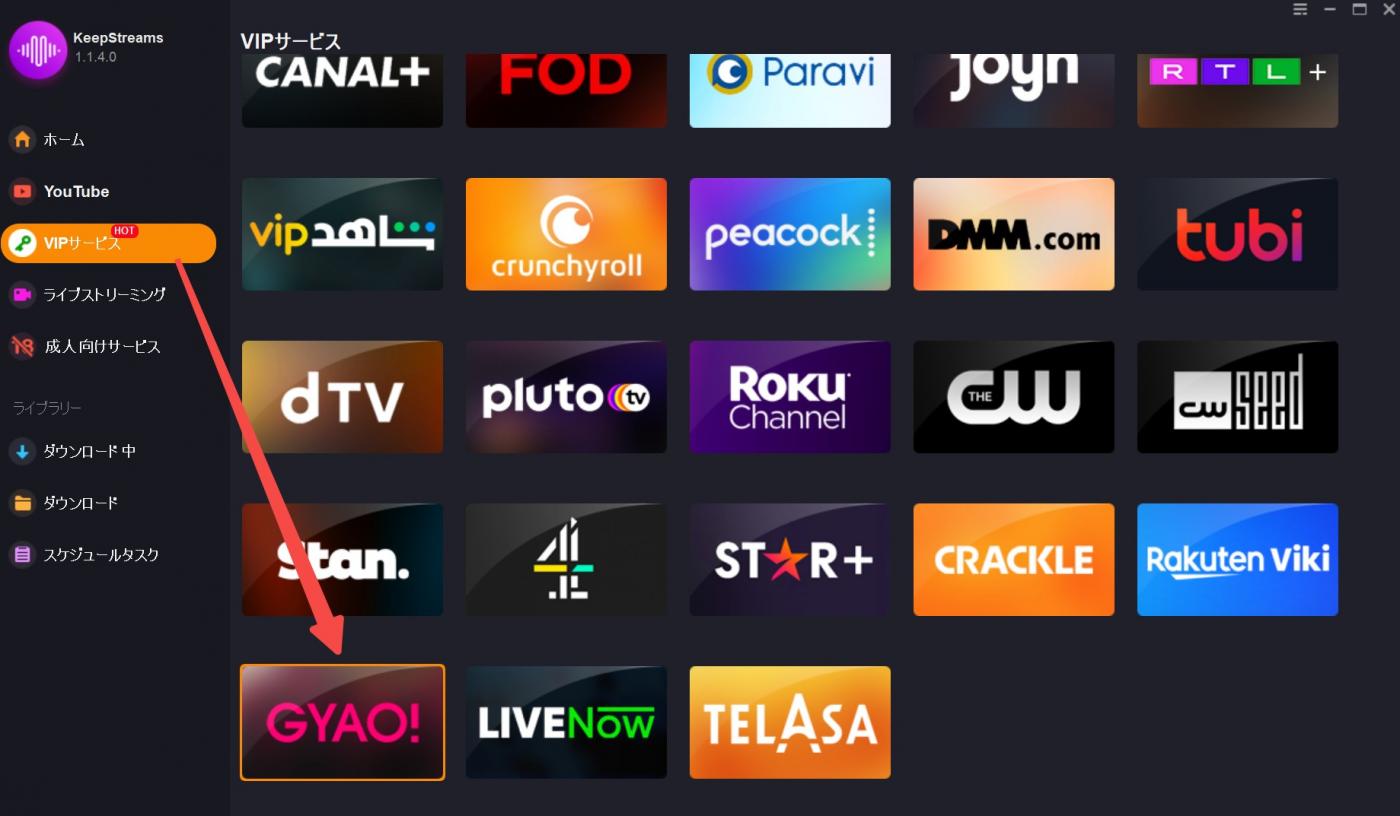
- GYAO!の公式サイトに入り、ダウンロードしたい作品を選択します。
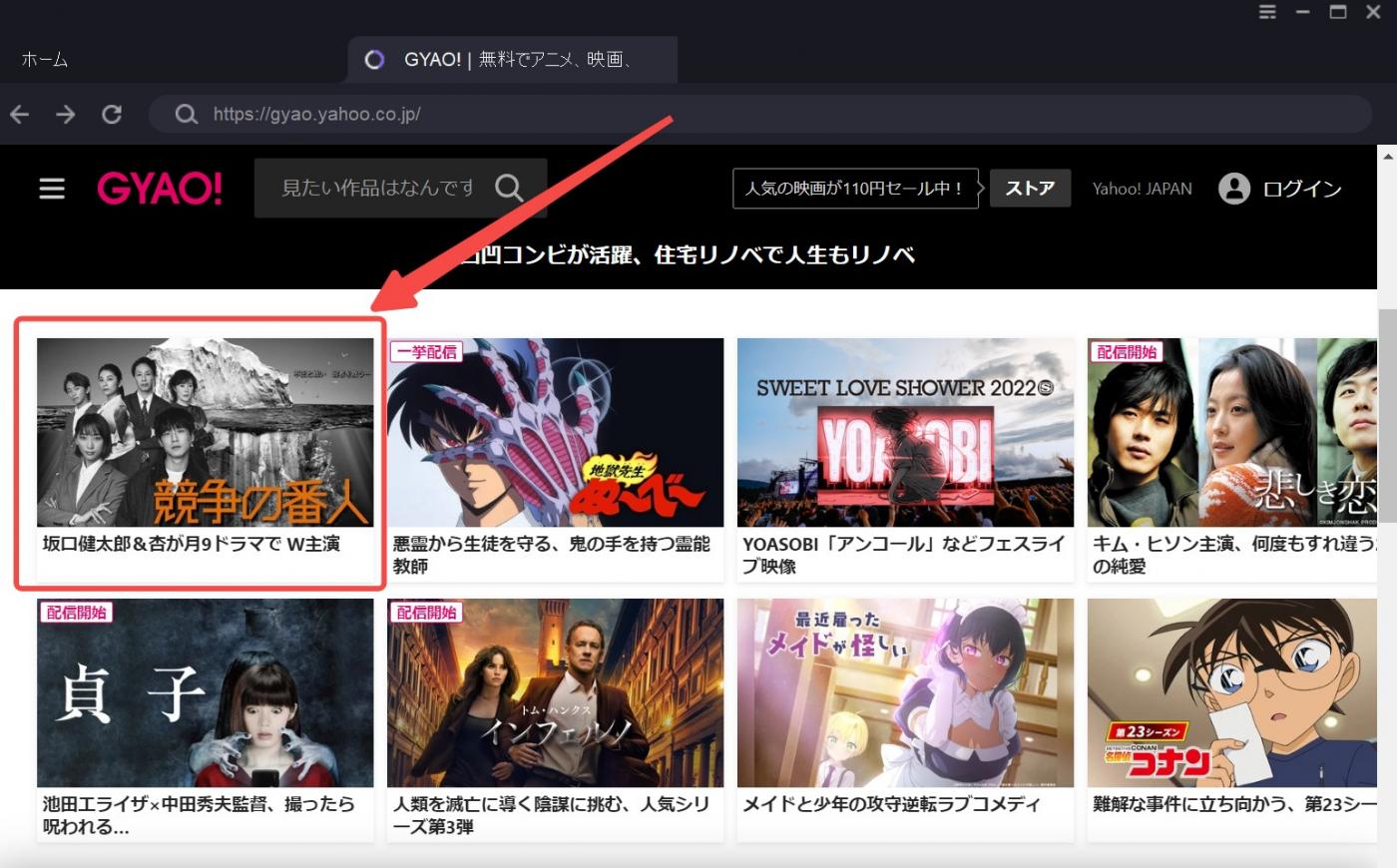
- 視聴ページに移動して、KeepStreamsは動画のURLを自動的に分析し始めます。
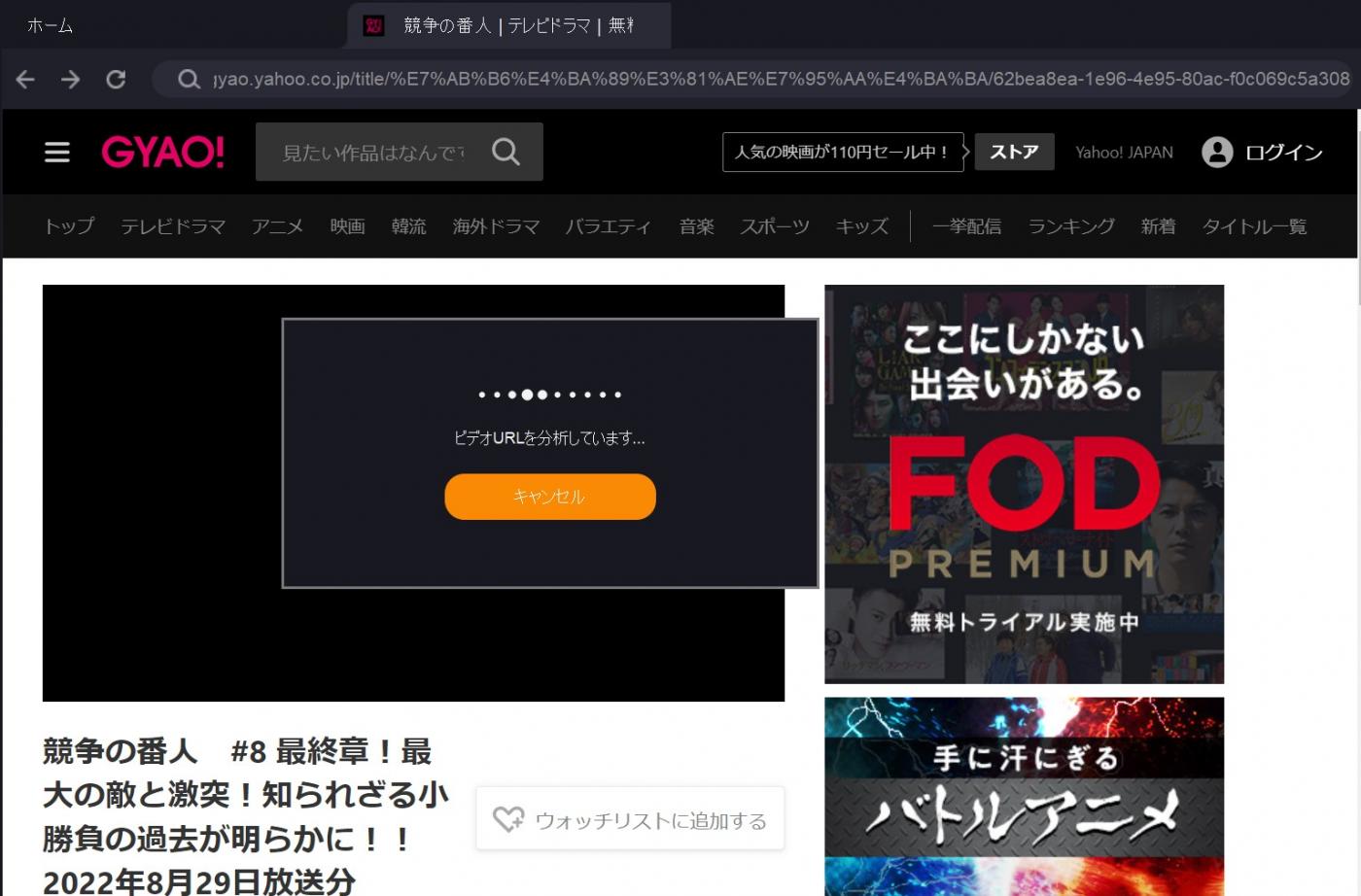
5.ポップアップでフォーマットと品質を選択後、【ダウンローダー】をクリック
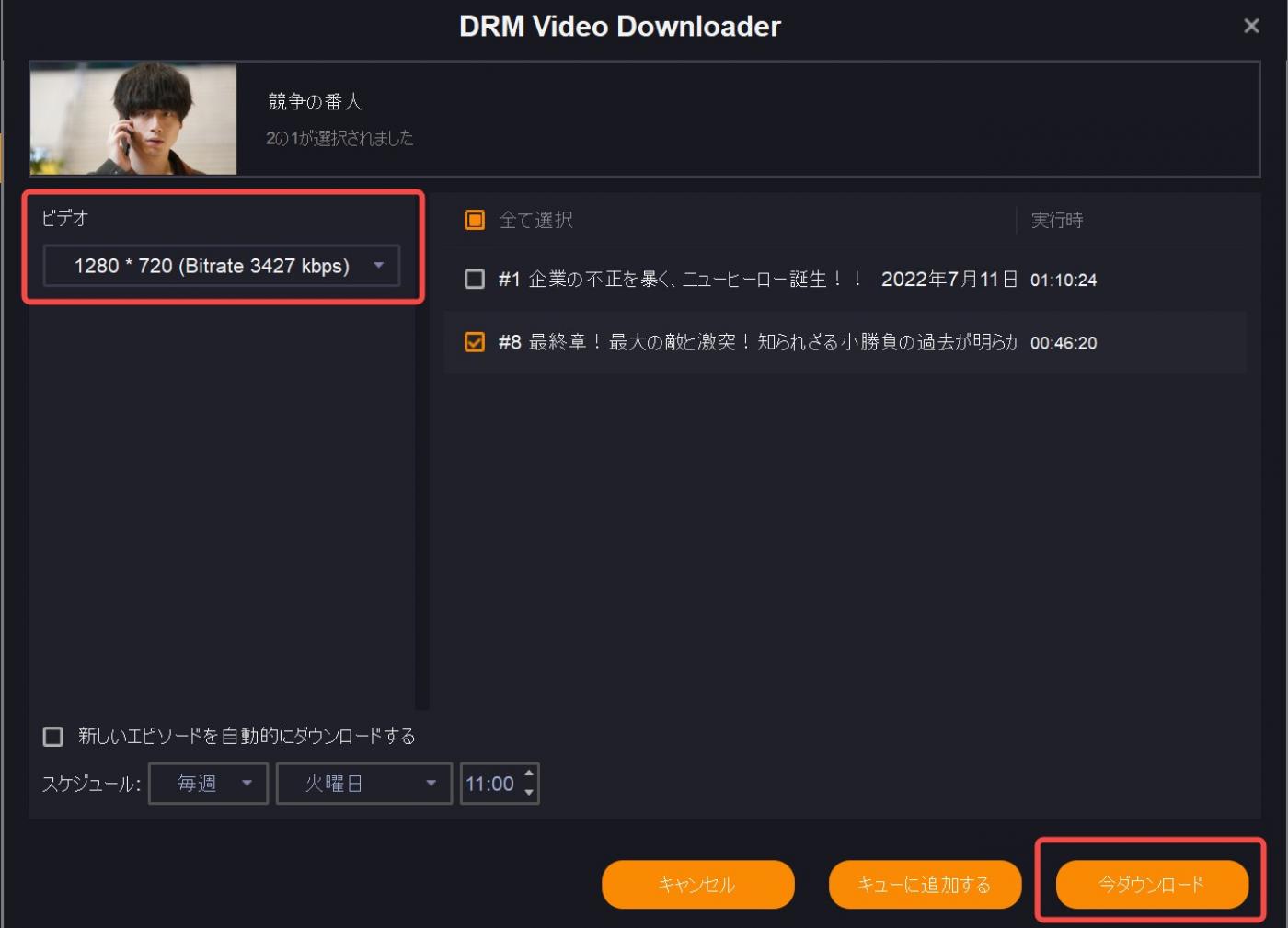
パソコンにGYAO!の動画をダウンロードする方法についての解説はこれまで、次はスマートフォンにGYAO!の動画を録画する方法を解説していきたいと思います。
5KPlayer
5KPlayerは動画共有サイトのダウンロードソフトで優れた機能を持っていると評判です。なんといってもGyaoをはじめとして、300超の動画サイトからの保存に対応しています。しかも他主張なフォーマットに対応しているので、どのような動画でもそのままダウンロード可能です。ダウンロードのスピードも速く、画質や音質の劣化もほとんど見られないとしてユーザーの間で評判です。OSはWindowsとMacの両方に対応しているので、幅広い人が愛用できるソフトです。
使い方も簡単なところも5KPlayerの特色の一つです。まず5KPlayerをインストールして、起動させましょう。するとトップ画面が立ち上がりますので、「YouTube」のロゴをクリックしてください。次にGyaoのサイトにアクセスして、画面録画したい動画を見つけましょう。そしてそのURLを「URL&解析をペースト」の下部の欄にコピペしましょう。右側の虫眼鏡のアイコンをクリックすると、動画のロードが進められます。しばらくすると対象の動画のタイトルとサムネイルが表示されるので、間違ったURLをコピペしていない確認します。問題なければ「ダウンロード」ボタンをクリックしてください。すると左メニューにある「ビデオ」というところに該当するコンテンツは保存されました。
GoogleChromeユーザーにおすすめのGyaoの動画を保存する方法に、Douga Getterを利用するアプローチがあります。Douga GetterはChromeの拡張機能の一つです。Gyaoの動画以外にもテレビや映画などの多岐にわたる動画の保存に対応しています。
chromeのウェブストアで「Douga Getter」で検索しましょう。すると該当するものがヒットします。右側にある「chromeに追加」ボタンをクリックすれば、GoogleChromeにインストールされます。インストールが完了したら、Gyaoのダウンロードしたい動画にアクセスしましょう。すると右上のところのDouga Getterの「↓」アイコンに数字がカウントされます。こちらはDouga Getterが検出したコンテンツ数を表します。
Douga Getterのアイコンをクリックすると、保存可能な動画の一覧が表示されます。ダウンロードしたい作品を選択すれば、あとはツールのほうで自動的にダウンロードが開始されます。
AnyMP4 動画ダウンローダー
AnyMP4 動画ダウンローダーはその名の通りで、動画をダウンロードするためのソフトです。GyaoのほかにもYouTubeやGoogle、CNNなどの主要なメディアの動画の画面録画に対応しています。「AnyMP4」といわれると、変換できるフォーマットはMP4だけというイメージを持つ人もいるかもしれません。しかし実際にはMP4のほかにもAVIやWMV、MOVなどの形式に変換できます。iPhoneやGalaxyなど主要なメディアで再生できるので、Gyaoの動画をいろいろなデバイスで視聴したいと思っている人にもおすすめです。
使い方も簡単です。ソフトを起動させたら、「+URL貼付け」というボタンがあるはずです。こちらをクリックしましょう。そして対象のGyaoの動画のURLを空白の部分にコピペします。するとその動画に関する分析が自動的に開始されます。すると画像の解像度などいくつかダウンロード可能な候補が一覧で表示されます。その中のいずれかを選択して「確認」をクリックすれば、ダウンロードが開始されます。ダウンロード作業が完了すると、出力フォルダからGyaoの動画が再生できるので問題なく保存できて着るかどうか確認してください。
YouTuFab
ソフトをインストールすると空き容量の関係で不安という人もいるでしょう。今回紹介するYouTuFabの場合、オンラインでGyaoの動画を保存できるのがおすすめポイントです。YouTuFabはGyaoをはじめとして、実に1,000以上の動画共有サイトに対応しているからです。いろいろな動画サイトのコンテンツを視聴する、ほかのサイトにもお気に入りの動画を見つけたというのであれば、YouTuFab一つ取り入れておけば手軽にダウンロードできるでしょう。
出力形式も充実しています。HDや4K、8Kなどの高画質にも対応しています。かなりのハイスペックなのですが、使い方は比較的簡単なところもおすすめポイントです。トップ画面に「https://」または「http://」を含めた動画リンクを入力してくださいというメッセージが表れます。そこに保存したいGyao動画のURLをコピペしましょう。そして右端のダウンロードのアイコンのボタンをクリックしてください。
すると対象の動画ファイルの情報を解析してくれます。内容に問題なければ、ダウンロード開始されます。数ステップで動画データを保存できるので、初心者でもすぐに使いこなせるようになるでしょう。
Wondershare DemoCreator
録画ソフトの中でも画質にこだわるというのであれば、Wondershare DemoCreatorがおすすめでしょう。動画を保存するにあたってAVIをはじめとして、多様なフォーマットに変換できます。ビットレートやフレームレート、解像度なども自由に設定できるのでカスタマイズにこだわりのある人にもおすすめです。Gyaoの動画をただたんに保存するだけでなく、編集もできるのも人気の理由です。
まずは録画したいGyaoの動画をホームページで表示します。その後Wondershare DemoCreatorで録画する際には再生されているものがそのまま保存される形になります。ですから希望があればサイズや解像度などの設定を済ませておきましょう。
次にWondershare DemoCreatorを起動させます。トップ画面にはいろいろなメニューが表示されますが、その中でも「キャプチャー」を選択してください。すると録画ツールの画面が立ち上がりますので「録画範囲」→「カスタマイズ」の順番で選択します。すると枠線が出現して、その内側が記録される形です。Gyao動画の枠にカーソルを合わせていきましょう。画質にこだわるのであれば、フレームレートは120psにするのがおすすめです。また「デバイス」タブのスピーカーの録音が「オン」になっているかどうかも確認してください。
設定がすべて完了したところで、「REC」ボタンをクリックしてください。すると3秒前からカウントダウンが開始されます。開始の段階でGyao動画を再生すると、過不足なくコンテンツを収録できるはずです。ちなみに動画を停止する際には「F10」キーを押しましょう。
録画が完了すると編集画面に移行します。パソコンに保存するのであれば、メディア素材のエリアのところで右クリックしましょう。すると「高速エクスポート」という選択肢が出てくるはずです。こちらを選択すると、文字通りスピーディにパソコンの指定の箇所に保存されます。Gyao動画の場合、数分単位で保存手続きが完了するでしょう。フォーマットはMP4です。汎用性の高い動画ファイル形式なので、どんなメディアでも問題なく再生できるでしょう。「エクスポート」をクリックすれば、MP4以外のフォーマットで保存することも可能です。「フォーマット」部分でフルダウンし、希望の形式に合わせましょう。
まとめ
Gyao動画は様々なコンテンツが充実しているので、普段よく視聴している人も多いでしょう。しかしGyao動画の場合、録画保存できないのが玉に瑕です。Gyao本体にはダウンロード機能がついていないものの、ここで紹介したほかのツールを利用すれば画面録画することも可能です。そうすればデータの消費容量や速度制限を気にすることなく、いつでも好きな時に動画を視聴できます。ドラマなどは1週間で無料では視聴できなくなることもあるので、お気に入りの作品はダウンロードして自分のメディアで保管するのはいかがですか?










